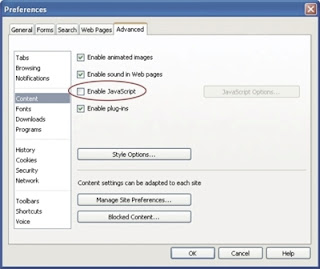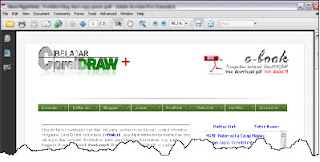Kalau sampeyan klinong-klinong atau jalan-jalan dari blog ke blog atau website, trus ada yang tertarik pada suatu artikel trus sampeyan coba klik kanan maunya sih copas alias copy paste e..taunya lo… kok gak keluar apa-apa? Itu bukan mousenya yang rusak, tapi blog itu pake proteksi klik kanan. Maksudnya sih bagus, buat mengamankan apa yang dia ketik biar gak dicopy sama teman-teman (pelit to orang.. kampret banget.. hehehe).
Tapi jika orang yang datang ke blog atau web itu (yang diproteksi klik kanannya) mau pake fungsi back, forward, reload, stop dan lain-lain gimana? Malah jadi ribet gitu. Ada yang lebih parah lagi, sewaktu-waktu sampeyan berjalan-jalan tak tentu, waktu klik kanan, ada pesan pop up yang berbunyi "Dilarang memakai klik kanan. IP anda sudah tercatat!" Wah, apa yang sampeyan perbuat? Kalo aku langsung aja ngacir dari blog itu. Males..! gile kale..! Gak ngapa-ngapain kok dicatat IP-nya, ya toh?, lagian ilmu bukan kita yang punya... melangggar hak cipta? ... hehe..hak cipta apa, ilmu sudah ada sebelumnya.. siapa yang menciptakan?.. yang menciptakan adalah Gusti Alloh.!!.. kalau mencuri karya tulis mungkin.. hehe!!.. tapi apalah artinya pandai mengolah kata dan dituangkan dalam sebuah tulisan kalo sampeyan pelit..!! prinsipku ilmu untuk ditularkan, seperti pada blog ini siapa saja boleh COPAS meskipun tidak menulis sumbernya, kecuali artikel saudara kita yang diposting pada blog ini harus mencantumkan sumbernya...
Trus gimana ni solusinya.. ngomel melulu.. hehehe....??????
OK... semua masalah pasti ada solusinya, ya gak? Aku bertanya seniorku yang serba tahu, mau tanya apa aja pasti dia bisa jawab. Mau tahu siapa beliau? Mbah Google ... hehehe. Coba tanya sesuatu ke Mbah Google, pasti dijawab deh, gak mungkin enggak, yakin 100%.
Solusinya gini:
Untuk Firefox;. Tools --> Options --> Content --> hilangkan centang pada Enable JavaScript --> OK
Untuk Opera; Setting --> Preferences (Ctrl + F12) --> tab Advanced --> Content --> hilangkan centang pada Enable JavaScript --> OK
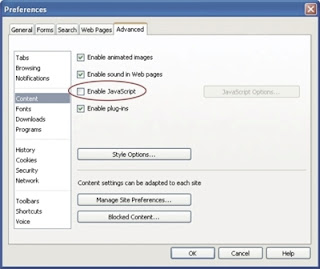
Atau ini cara paling gampang, sampeyan tidak perlu repot-repot setting pada Browser, caranya dengan COPAS pada Sumber Code HTML, itu lebih mudah, setiap browser ada fasilitas untuk melihat code sumber, contohnya seperti dibawah ini;
Seandainya sampeyan melihat sumber code ternyata kosong alias tidak ada code HTML-nya berarti sama yang empunya blog atau website disimpan pada file hosting dan URL-nya di sembunyikan, berarti sampeyan benar-benar tidak bisa COPAS, hemmm. tidak perlu putus asa, masih ada alternatif terakhir ada cara yang lebih yahut ni..yaitu dengan cara mengkonversi ke PDF pake' sopwer
Adobe Acrobat Pro trus
Copy pada file pdf-nya dan
Paste-kan ke blog sampeyan, dijamin tokcer!! biar nyahok tu blog (ada kembarannya..he..he..he), bahkan dengan Adobe Acrobat Pro sampeyan bisa konversi satu halaman penuh beserta gambar dan link-linknya aktif seperti layaknya blog atau website.
Ini contoh hasil konversi file pdf-nya
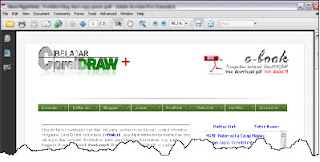
Sekali lagi untuk sopwer Adobe Acrobat Pro langsung aja meluncur ke website prabriknya untuk yang gratisan sampeyan tanya pada MBAH GOOGLE pasti dikasih tau he..he..he..
Dan kalau MasBro sekalian tidak mau ribet Blog/Website yang diproteksi langsung aja di konversi PDF secara online caranya bisa sampeyan intip
disini !Nah…..He..he..he..he... Kalo ada MasBro sekalian yang ora mudeng, tinggalkan komen ajah.