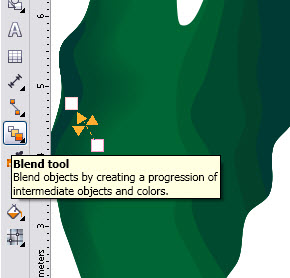buat teman2 mau sms temen, keluarga atau pacar...hehe tapi tidak punya pulsa maka bisa menggunakan fasilitas ini tanpa mengeluarkan biaya,,,, alias gratis....
tapi kelemahannya temen-temen tidak bisa menerima balasan sms yang anda kirimkan,,hehe
Saturday, July 30, 2011
Friday, July 29, 2011
Membuat efek focus point
Membuat efek focal point
pertama buka gambar yang mau di edit
Kemudian seleksi gambar yang ingin kita fokus kan
Seleksi menggunakan quick selection tools
Setelah selesai seleksi copy-paste gambar yang sudah terseleksi dengan Ctrl+J
Lalu klik Layer 1 untuk di edit
Setelah sudah di klik layer 1 nya maka menuju Filter-blur-radial blur
Lalu atur sesuai dengan keinginan kita...
Klik ok bila sudah slesai...
Beginilah hasil akhirnya... J
Location:
Sragen, Indonesia
Quick Trace, Automatically Trace an Image
Sebenarnya membuat gambar vector pada foto itu mudah, sekali lagi kita harus dituntut kreatif untuk mengolah hasil Trace dari gambar bitmap yang kita jadikan object, tinggal bagaimana kita menciptakan effect-nya, seperti guratan wajah, lipatan celana, tekstur rambut dsb.. dsb... ,dan itu semua bisa kita buat dengan tool-tool yang tersedia pada Toolbox dan harus kita maksimalkan seperti; Bland, Contour, Drop Shadow, Transparency, dsb..
.
Pada tutorial kali ini mari kita bersama-sama membuat object dasar sebuah gambar Vector yaitu dengan menggunakan fasilitas Trace....
Langkah yang harus dilakukan adalah;
Siapkan object foto, bisa foto wajah, kendaraan atau apa saja bisa kita pakai, disini kita akan menggunakan object wajah Emak Tua...
Import foto wajah pada area kerja CorelDRAW, jangan lupa pada Menu Bar --> Bitmaps --> Conver to Bitmap pilih Grayscale dan beri tanda rumput (centang) pada Transparent Background dan klik OK
Kemudian klik Edit Bitmap --> tunggu sebentar dan kita masuk ke Corel Photo Paint, kemudian pada Menu Bar klik Image --> Cutout Lab... untuk menghapus background.
Setelah kotak perintah terbuka atur sedemikian rupa untuk menghapus background.... (pelajari sendiri. untuk menu Cutout Lap... hehehe..)
Hasilnya seperti gambar dibawah ini;
Nah ..! mulai dari sini kita Trace object bitmap yang sudah kita hapus tadi, yaitu pada Property Bar kita klik perintah Trace Bitmap --> Quick Trace, trus kita tunggu prosesnya lebih kurang 5 detik....
Hasilnya seperti gambar dibawah ini;
dan untuk pemanis beri background kotan dengan Rectangle tool (F6)
Beri gradasi dengan Interactive Fill tool (G)
Hasilnya seperti gambar dibawah ini;
Object dasar Vector telah tercipta tinggal kreasi Mas Bro sekalian untuk menciptakan efect sehingga gambar vector sampeyan tampak nyata...
Selamat berkreasi,
Ini adalah artikel yang ke 100 pada Blog ini, semoga bermanfaat bagi rekan-rekan yang masih pemula .... sebelumnya aku minta maaf tulisan tutorial pada blog ini istirahat dulu, karena ada suatu hal yang menyangkut bothean, biar dapur tetap ngebul, sekali lagi maaf ........
Thursday, July 28, 2011
Bekerja Dengan Object Manager Pada CorelDRAW
Apabila kita akan menggambar dengan object yang banyak, disarankan bagi Mas Bro sekalian menggunakan fasilitas Object Manager dengan maksud object akan dibagi-bagi dengan beberapa layer, sehingga akan memudahkan pekerjaan kita. Misalkan kita akan memulai pekerjaan, maka kita buat dulu layer 1, 2, 3, ....dst...
Langkahnya seperti dibawah ini;
Pada Menu Bar --> Window --> Dockers --> Object Manager, maka akan muncul Rollup Docker Object Manager pada kanan layar monitor kita. Selanjutnya klik panah yang dilingkar merah dan pilih New Layer, buat sesuai dengan kebutuhan
Klik Layer 1, tulisan Layer 1 warna merah berarti Layer aktif dan kita bekerja pada layer 1, trus buat object yang kita inginkan;
Selanjutnya klik Layer 2, seperti langkah diatas....
Begitu juga dengan Layer 3, 4, 5 dst..... sama seperti langkah sebelumnya.
Karena begitu banyaknya object yang kita buat, maka kita dapat bekerja dengan Layer tertentu, dengan tidak menampilkan Layer 2 yang lain. Misalkan kita bekerja pada Layer 1 saja, maka icon mata (Show or Hide) pada Layer 2 dan 3 kita klik biar merem, kan kalau kita mau bekerja dengan Layer 1 dan Layer 2 maka yang tidak kita tampilkan hanya Layer 3. begitu dengan Layer 2 yang lain...
Pada Layer 3 juga begitu,.....
Sekarang kita bekerja pada Layer 2, maka yang kita sembunyikan adalah Layer 1 dan Layer 3, pada Layer 2 ini terdiri dari dua object yaitu warna Fill tidak ada warna Outline berwarna merah, seperti gambar dibawah ini;
Kemudian pilih select (pilih/klik) kedua object tersebut dan pada Property Bar klik Weld
Hasilnya yaitu object 1 dan 2 akan tergabung menjadi satu object, coba lihat pada Layer 2
Kemudian beri warna hijau mudah pada Fill dan hilangkan Outline-nya dengan cara klik kanan pada tanda X Color Palette
Begitu juga kalau kita bekerja pada Layer 1 dan Layer 3 dan Layer 2 kita sembunyikan, kemudian lakukan pekerjaan kita sesuai dengan yang kita harapkan yaitu memotong object menberi warna dsb.i.. (agar tidak ada kesan mengulang langkah yang sudah pernah kita lakukan maka untuk cara memotong object sampeyan klik disini..!
dan beri warna sesuai dengan yang kita inginkan, kemudian hilangkan outline-nya.
Atur dengan menu Bland Tool pada Toolbox, kalau masih belum paham caranya buat effect Bland klik disini..!
Kemudian buka icon mata (Show or Hide), sehingga semua object yang ada di area kerja terlihat semua kemudian klik icon Group pada Property Bar, dan gandakan menjadi beberapa object kemudian geser sesuai dengan selera Mas Bro sekalian, dan gambar yang kita buat tadi tampak seger tidak kekurangan pupuk kira-kira.... hehehehe..
Selesai ............
Efek Api Menggunakan Mesh Fill Tool (M)
Aku iseng mencoba menelusuri Arsip Status dari rekan2 dan tanpa sengaja aku menemukan permintaan dari Mas Bro Andri Dnd, berdosa kalau tidak di tindak lanjuti, ..hehehehe......!!,
Meskipun tutorial ini sederhana, buat gambarnya yang agak sulit .... hehehehe....
Seperti di bawah ini permintaannya:
Sebenarnya trik ini sangat sederhana, tergantung dari imajinasi Mas Bro sekalian dalam menggambar untuk menghasilkan effect api yang mendekati sempurna.
Kali ini kitamenggambar dengan menggunakan Fitur Mesh Fill Tool (M) ~dalam kurung M itu berarti dengan tekan M di keyboard kita diarahkan ke fitur/menu ini~
Kali ini kitamenggambar dengan menggunakan Fitur Mesh Fill Tool (M) ~dalam kurung M itu berarti dengan tekan M di keyboard kita diarahkan ke fitur/menu ini~
Langkahnya sebagai berikut;
Buat Kotak dengan Rectangle tool (F6)
Buat sketsa api dengan menggunakan Freehand tool (F5) atau Polyline tool, kalau ada yang belum faham caranya klik disini atau disini;
Object kotak beri warna hitam, dan object api beri warna putih dan hapus outline-nya (garis pinggir dengan klik kanan silang (X) pada Color Palette.
Pilih Mesh Fill tool (M), pada Grid size ketik W=30, H=30, semakin besar yang sampeyan ketikkan maka semakin banyak grid yang tercipta, dan coba di pelajari menu apa saja yang ada di Property Bar untuk fitur Mesh Fill tool, disitu ada Tranparency ... dsb... dsb..
Beri warna kuning merah hitam selayaknya warna api pada node2 yang ada pada perpotongan Grid dan natinya akan tercipta spectrum dari hasil perpaduan warna tersebut, kemudian geser2 node sesuai dengan imajinasi Mas Bro sekalian.
Untuk menambahkan Grid, klik pada garis vertical atau horizontal, kemudin klik Add intersection atau tekan + pada numpad, maka akan tercipta grid baru. dan jangan lupa pada node-node yang dipinggir warnanya sesuaikan dengan warna Background.
Hasilnya akan seperti gambar dibawah ini, hasilnya akan mendekati sempurna. selesai... selamat mencoba..
Meskipun tutorial ini sederhana, buat gambarnya yang agak sulit .... hehehehe....
Wednesday, July 27, 2011
Menggambar Pensil Dengan Efek Extrude
Maaf kalau gambar object contoh dibawah ini kurang tampak nyata, tapi kalau Mas Bro sekalian menggambar dengan serius mungkin akan lebih baik lagi, tapi sesungguhnya yang terpenting adalah bagaimana cara kita membuat gambar pencil yang tampak 3D ini dengan cepat, dalam trick ini kita akan menggunakan menu Extrude pada Toolbox
Contoh gambarnya seperti dibawah ini;
Buat object Polygon segi 8 (delapan) dengan Polygon tool (Y) beri warna putih
Pilih Extrude tool, klik object kemudian drag ke atas
Pada Extrusion Type pilih seperti yang ada di gambar
Pada Extrusion Color pilih Use Color Shading dan beri warna sesuai dengan selara Mas Bro sekalian, setelah selesai kemudian tekan Ctrl+K di keyboard maka object hasil efect Extrude akan terpisah - pisah, sehingga object segi delapan dapat diaplikasikan kembali.
Ulangi seperti langkah awal pada object segi 8 (delapan), kemudian pada Extrusion Type pilih seperti pada gambar di bawah yaitu Small to Front (mengecil ke depan) dan atur Depth menjadi 70....
Sama dengan langkah diatas, dan jangan lupa atur juga Depth dengan kisaran antara 60 -70, pokoknya yang penting sejajar dengan object sebelumnya
Selesai, dan hasilnya seperti gambar dibawah ini;

Manipulasi Foto Efek Tatoo dengan CorelDRAW
Pada blog rekan-rekan di luar sono berceceran tutorial seperti ini tapi mengeditnya pakai Adobe Photoshop, na... sekarang Mas Bro sekalian diajak oleh Mbah Djojo si tukang sulap untuk buat effect tatoo dengan menggunakan CorelDRAW
Siapa yang mau pasang tatoo pada foto menggunakan CorelDRAW dan dijamin gratis dalam sekejap jadi gak sakit serta gak perlu pergi ke tukang sulap.. ehhh...tukang tatoo ... hehehe, karena Mas Bro sekalian bisa mentatoo dirimu sendiri, dengan CorelDRAW semuanya jadi lebih mudah dan menyenangkan .....
Sebagai object model adalah betis dari salah satu temanku punya kawan juga ini;
Langkah pertama;
buat garis mengelilingi betis dengan Freehand tool (F5)
Langkah kedua;
siapkan object image tanpa background yang nantinya sebagai object tatoo,
Seandainya gambar image sampeyan ada background-nya, untuk menghapus ikuti langkah dibawah ini;
pada Menu Bar klik Bitmaps --> Convert to Bitmap...
Beri tanda rumput pada Transparent background --> klik OK
Kemudian klik Edit bitmap, dan tunggu sejenak maka Window Corel Photo Paint akan terbuka
Pada Menu Bar klik Mask --> Color Mask...
klik pada Sampled Colors arahkan pada warna yang akan kita hapus
Kemudian hapus warna background dengan Eraser tool (X)
setelah terhapus semua, hasilnya seperti gambar dibawah ini, kemudian klik icon Save untuk menyimpan, dan tutup Corel Photo Paint dan kembali ke CorelDRAW
Langkah Ketiga;
Posisikan object image tatoo yang sudah kita edit ke object garis (outline) yang kita buat pada langkah pertama tadi, dan select (pilih) kedua object tersebut, kemudian klik Intersect pada Property Bar kemudian buang object garis dan object image tatoo, karena yang kita butuhkan adalah object hasil perpotongan Intersect
Hasilnya seperti gambar dibawah ini, dan atur opacity dengan menu Transparency tool
Hasil akhir seperti gambar dibawah ini.
Nah... pada foto betis rekan cewe' yang mulus-mulus itu bisa terpampang sebuah gambar tatoo yang manis seperti betis temanku punya kawan........
Nah silahkan Mas Bro sekalian mencoba sementara jadi tukang tatoo......
Subscribe to:
Posts (Atom)