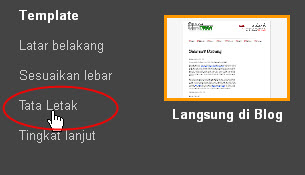Layanan Gif animator secara online banyak berceceran di internet salah satunya adalah www.picasion.com. Situs penyedia animasi gif ini meskipun sangat sederhana tapi lumayan, apalagi tukang desain web yang lagi dikejar target, tapi meskipun begitu aku anjurkan masbro tatap harus bisa untuk membuat animasi Gif secara profesional, yang biasa dipakai tukang web design adalah Ulead Gif Animator silahkan intip disini!!.
OK. tapi pada pokok bahasan kali ini kita akan membuat animasi gif menggunakan layanan online, disini aku memakai www.picasion.com
Langkahnya sebagai berikut;
Buat Desain dua atau tiga buah dengan CorelDRAW, misal seperti gambar dibawah ini;
Gambar 1
Gambar 2
Masuk ke situs www.picasion.com klik disini!!
Masukkan gambar yang telah kita buat pada kolom Image;
Cari dan pilih pada komputer kita, lakukan juga untuk kolom kedua dan ketiga, tapi disini aku cuma buat dua image;
Kemudian sampeyan bisa menentukan ukuran dan kecepatannya, setelah selesai klik Create Animation dan secara otomatis gambar sampain ter-upload, kemudian muncul code untuk Url, copy code tersebut, kemudian klik Save this animation, dan upload pada Postingan sampeyan;
Hasilnya akan seperti gambar dibawah ini