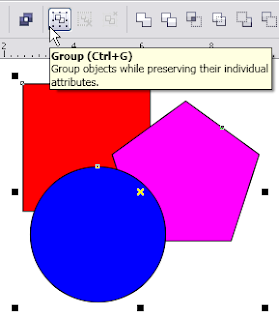Sebenernya sudah lama tentang WPAP ini dibahas di beberapa blog atau website para sahabat bahkan berceceran di internet tutorial yang membahas tentang WPAP ini, berhubung ada pertanyaan dari salah seorang sahabat maka bagus juga kita bahas sekilas tentang WPAP dan sekalian cara membuatnya, begini pertanyaannya;
mas ,tulung posting cara buat gambar wpap di corel y,,,
& gimana cara cetak di kaos_y. . .
N makasih y sbelumy
Apa yang kita pikirkan ketika melihat berbagai foto orang-orang terkenal dengan potongan-potongan warna yang bervariasi dan artistik? Pastilah kita ingin tahu bagaimana cara membuatnya.
Ya, itulah jenis pop art foto wajah seseorang, yang tentunya harus dengan resolusi kuat sebagai medianya. Di luar negeri terutama di USA, kita kenal seniman pop art Andy Warhol yang terkenal. Tetapi jangan salah, ternyata di Indonesia pun kita punya tokoh pop art portrait yang sangat concern untuk mengembangkan komunitas pecinta jenis seni yang satu ini, yaitu Wedha Abdul Rasyid, sehingga jenis pop art yang diciptakannya pun diberi nama Wedha Pop Art Portrait (disingkat WPAP).

Secara garis besar WPAP adalah gaya ilustrasi potret manusia (biasanya figur-figur terkenal) yang didominasi bidang-bidang datar marak warna yang diletakkan di depan, tengah, dan belakang untuk menimbulkan dimensi. Dimensi itu sendiri dibentuk dari garis-garis imajiner tegas di mana bentuk wajah, posisi elemen-elemen anggota wajah, dan proporsinya tetap sama dengan potret aslinya. Proses tracing kreatif yang digunakan tidak tunduk 100 persen pada apa yang sedang di-trace.
Pada sekitar tahun 1990-1991, Wedha mengilustrasikan wajah manusia sebagai kumpulan bidang-bidang datar yang dibentuk oleh garis-garis. Di dalam proses manual, beliau menemukan cara yang mudah dan makin lama semakin mudah. Tapi semakin mudah cara yang beliau temukan, semakin ragu untuk mengatakan bahwa apa yang dihasilkan ini cukup bernilai untuk disebut sebagai karya seni. Pada kenyataannya, karyanya ini mulai digemari pembaca, bahkan pada beberapa kesempatan banyak musisi dunia mengagumi karyanya. Tetapi tetap saja Wedha menganggap karyanya hanyalah untuk memenuhi tugas beliau sebagai ilustrator. Perasaan ini membelenggunya sehingga tidak langsung dipublikasikan secara luas.

Memasuki tahun 2007, beberapa orang kenalan berhasil meyakinkan Wedha bahwa mereka sampai sekarang masih menyukai dan merasa kangen dengan tampilnya lagi karya yang pada mulanya beliau beri nama Foto Marak Berkotak itu. Puncaknya terjadi pada 22 Juni 2007, di mana waktu itu seorang ketua jurusan DKV Universitas Multimedia Nusantara bernama Gumelar yang sengaja ditemui Wedha, mengatakan bahwa dia yang sudah melanglang jagad itu, baru kali ini melihat karya semacam karya Wedha dan melabelkan gaya ini sebagai gaya Wedha. Bahkan beliau berkewajiban untuk meluaskan gaya WPAP ini (yang dikatakan sebagai terobosan baru) kepada semua orang, agar ada yang melanjutkan.

Sejak saat itulah Wedha mulai bersemangat untuk menyebarluaskan karya dan cara pembuatan WPAP ini. Sampai akhirnya pada tahun 2009 lahirlah Komunitas WPAP atau lebih dikenal sebagai WPAP Community, yang ternyata digemari dan digilai oleh banyak sekali ilustrator ataupun desainer di Indonesia, serta menyemangati mereka untuk semakin banyak lagi membuat karya WPAP.
Bahkan WPAP yang dulunya hanya memamerkan dan menjual karya Wedha pribadi, sejak tahun 2010 berhasil menjual karya-karyanya di Java Jazz Festival hingga tahun 2012, di mana kemudian yang dipamerkan dan dijual bukan cuma karya Wedha tetap juga karya anggota komunitas WPAP lainnya seperti Mas Itock Soekarso, Sungging Priyanto, Gunawan, Ronnie, Wahyu, dll. Hingga kini komunitas WPAP semakin berkembang di berbagai kota di Indonesia.

Selain itu sejak beberapa tahun terakhir ini WPAP juga berpartisipasi dalam Jakarta Clothing, Jakarta Biennale (pameran di Taman Ayodya pada tahun 2011 lalu), diliput berbagai media nasional dan juga internasional, di antaranya pernah dipamerkan di Bremen oleh PPI Bremen dan juga disiarkan keberadaannya melalui Radio PPI Dunia (www.radioppidunia.org), juga mulai ditawarkan sebagai karya yang layak dikoleksi di negara-negara Amerika Latin dan Rumania (melalui komunitas komik di sana). Pada tahun 2012 ini, WPAP melalui Satu Indonesia melakukan pameran dan pembelajaran teknik pembuatan di 12 kota di Indonesia (walaupun sebenarnya jika kita searching di youtube akan ada link tutorial pembuatan WPAP).

Karya-karya WPAP dapat dinikmati melalui website: wpapcommunity.com. Komunitas ini juga semakin mengukuhkan dirinya sebagai komunitas yang peduli dengan nasionalisme di mana mereka juga membuat berbagai karya pop art atas berbagai kesenian Indonesia seperti Tari Pendet (Bali), Tari Piring (Minangkabau), serta wajah para Kepala Suku di Papua, dll yang membuat kita semakin mencintai Indonesia dengan berbagai sentuhan warna yang semarak.
dan juga dapat dikontak melalui Twitter: @WPAPCom, sehingga semua kalangan di Indonesia maupun dari luar negeri yang menggemari jenis karya ini dapat saling berinteraksi antar anggota, saling belajar, dan mampu mendapatkan hasil atas karyanya melalui penjualan poster, kaos, kalender, dan berbagai merchandise lain dari desain yang telah dibuat.
Satu hal yang juga sangat istimewa adalah komunitas ini sangat bernuansa kekeluargaan, di mana Wedha yang notabene sudah senior berlaku layaknya bapak bagi para generasi muda yang menggemari karya seni ini. Ke depannya, mudah-mudahan karya WPAP ini semakin digemari dan semakin tersebar luas di mancanegara, tentunya dengan tanpa merugikan para desainer anggota WPAP yang telah membuat karya yang begitu indah ini! (*)
dikutip dari : www.wpapcommunity.com
Ok.. sekarang perhatikan bagaimana cara membuatnya... Misal yang akan kita jadikan model adalah fotonya Mas Iwan Fals seperti yang dibawah ini;
Sebelum memulai aktifkan dulu
Snap to Object, letaknya di
Menu Bar >
View >
Snap to Object, selanjutnya proses pembidangan dengan cara tracing/menjiplak dengan menggunakan
Freehand tool di
Toolbox, kita bisa tracing dengan bebas, agar proses cepat kita tidak perlu harus membuat objek tetutup yang penting antara perpotongan (intersect) garis bersinggungan (dengan aktifnya
Snap to Object kita akan lebih mudah) yang perlu diperhatikan WPAP tidak ada objek dalam bentuk garis lengkung, seperti gambar dibawah ini hasilnya;
Setelah selesai proses tracing buang gambar foto Mas Iwan Fals, selanjutnya kita bisa melakukan proses pewarnaan, karena kita tadi melakukan proses pembidangang (faceting) dengan bidang/objek terbuka maka pengisian warna tidak bisa langsung dari Color Pallete tapi harus menggunakan
Smart Fill tool di
Toolbox, warna-warna yang digunakan adalah warna
pop;
Seperti ini hasilnya setelah semua objek kita beri warna, proses pengisian warna dengan menggunakan
Smart Fill tool tercipta objek baru;
Langkah selanjutnya adalah menyembunyikan outline warna hitam yang sudah tidak dipakai, cara paling mudah adalah seleksi semua objek dan klik kanan tanda silang (X) pada
Color Palette, hasilnya akan seperti dibawah ini;
Kita bisa memberi background, letakkan dibelakang gambar yang telah kita buat tadi, hasilnya seperti gambar dibawah ini;
sumber :
menggambar vectorDan untuk mencetak kalau cuma satu, kita bisa mencetak dengan Printer DTG Kaos A3, file dalam bentuk bitmap (foemat JPG, PNG, TIFF) bisa untuk semua warna jenis kaos, sampeyan bisa menggunakan jasa pencetakan kaos satuan di daerah sampeyan... biasanya juga menyediakan kaos polos, jadi sampeyan tidak perlu membawa kaos polos sendiri.....
Kalau partai besar misalnya dipakai untuk anggota komunitas apa gitu yang anggotanya 999 orang ... caranya disablon saja, dan sampeyan bisa menghubungiku, harga bisa nego..!!!! (sedikit promosi ...hehehe...)
Demikian semoga bermanfaat;