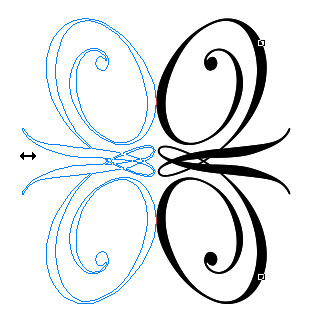Sepertinya masih ada diantara Mas Bro sekalian yang kesulitan untuk merubah gambar positif menjadi bentuk negatif, sebenarnya banyak cara untuk melakukannya agar gambar kita menjadi negatif, bahkan dalam hal ini CorelDRAW menyediakan banyak fitur yang bisa dipakai hanya sekedar untuk merubah gambar menjadi negatif.
Misal ada gambar seperti dibawah ini yaitu contoh stempel, sengaja background kotak aku beri outline tebal warna merah biar tau sampeyan bahwa gambar tersebut ada background-nya dan beri warna putih;
Cara : 1
Cara yang paling gampang adalah secara manual, yaitu seleksi aja gambar yang ada kemudian beri warna putih dan background-nya beri warna hitam.. mudah kan..? tapi tidak sesederhana itu, seandainya gambar sampeyan mempunyai banyak object termasuk kurva yang ada outline-nya sampeyan akan kesulitan untuk menyeleksinya;
Cara : 2
Untuk melakukan hal itu yaitu desain yang banyak object sampeyan bisa menggunakan perintah Invert, yang letaknya pada Menu Bar > Transform > Invert
Caranya seleksi semua object dan background-nya sekalian kemudian klik menu Invert, sehingga gambar akan menjadi negatif, seperti dibawah ini;
Cara : 3
Dengan menggunakan Efek Lensa, cara ini background harus di tempatkan diurutan paling atas dengan tekan Shift+PageUp di keyboard untuk memindah ke atas, disini tidak berfungsi sebagai background tetapi sebagai Lensa, caranya klik object kotak pada Menu Bar > Effects > pilih Lens;
Maka akan muncul menu Docker, pada dropdown pilih Invert kemudian klik Apply;
Sehingga gambar akan menjadi seperti dibawah ini;
Kalau object kotak yang berfungsi sebagai lensa digeser kebawah sedikit akan terlihat seperti dibawah ini;
Cara : 4
Menggunakan fasilitas Print, disini kita sudah tidak perlu menggunakan object kotak sebagai background maupun lensa, hanya object desain kita saja, caranya langsung saja klik gambar print atau tekan Ctrl+P di keyboard,
Selanjutnya pilih jenis printer, disini aku menggunakan HP Laser Jet 1020, pilih Preferences...
Sehingga pada Driver Properties dari Printer HP Laser Jet 1020 terbuka (setiap jenis preinter berbeda tapi maksudnya sama) pada tap Paper/Quality > Paper Options > pilih Custom;
Atur pada Custom Paper Size sesuai dengan yang dikehendaki, disini disamakan dengan lebar dan tinggi object stempel, setelah dianggap sesuai dengan yang diharapkan klik Save dan tekan Close untuk menutup kotak dialog;
Kembali pada kotak dialog Print, klik pada Print Preview, selanjutnya pada tampilan Print Preview seperti dibawah ini, dan klik pada icon Invert (yang dilingkari merah) sehingga gambar terlihat seperti dibawah ini, kalau ingin dicetak ya langsung aja tekan icon gambar Printer, selesai... mudah kan?
Demikian.. monggo dicoba Mas Bro
Adi Ram